Online Docs
The pin list will contain all the pinned item from the channel.
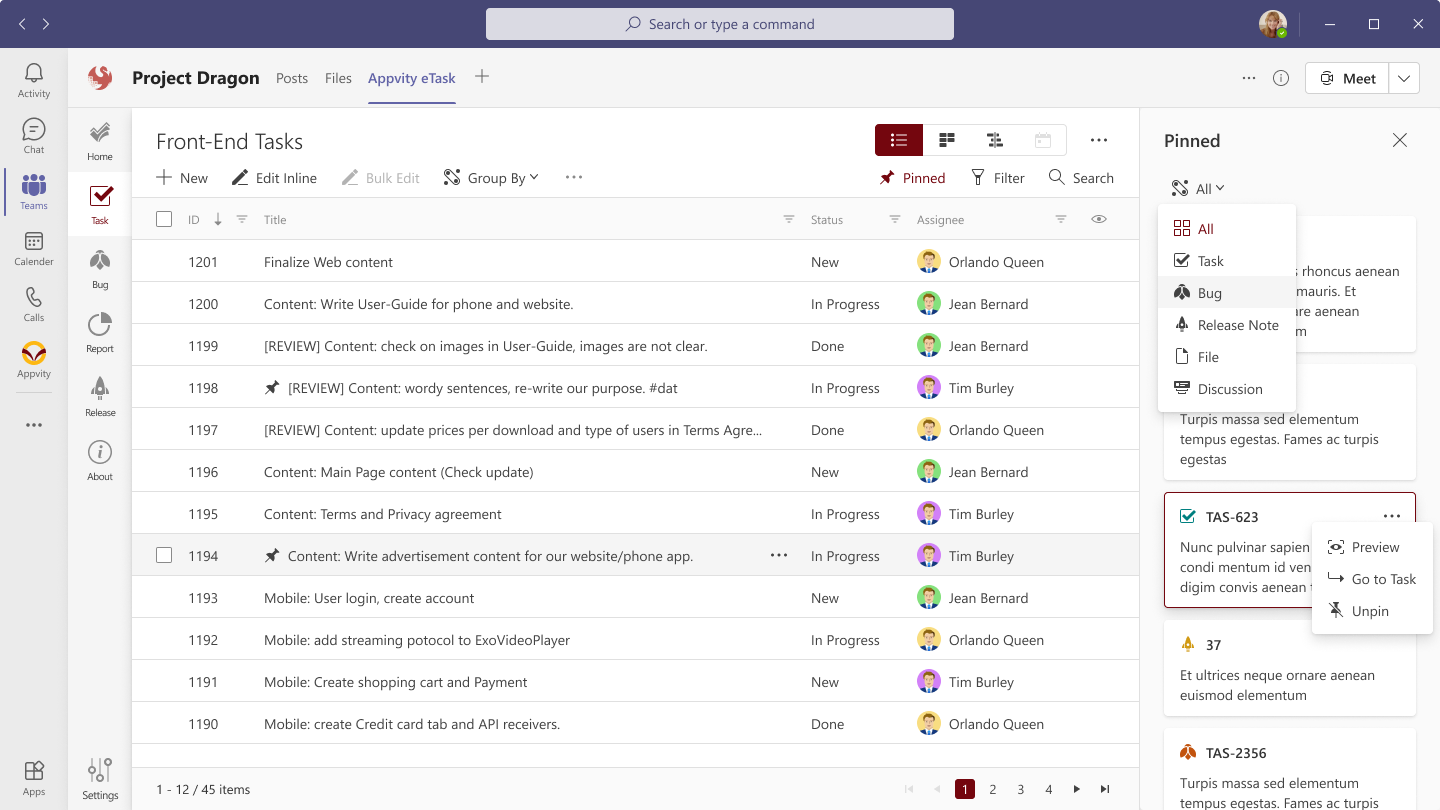
For each type of work item, the action menu will be different:
For task/bug/release note:
For file:
For discussion:
Pin a task/bug
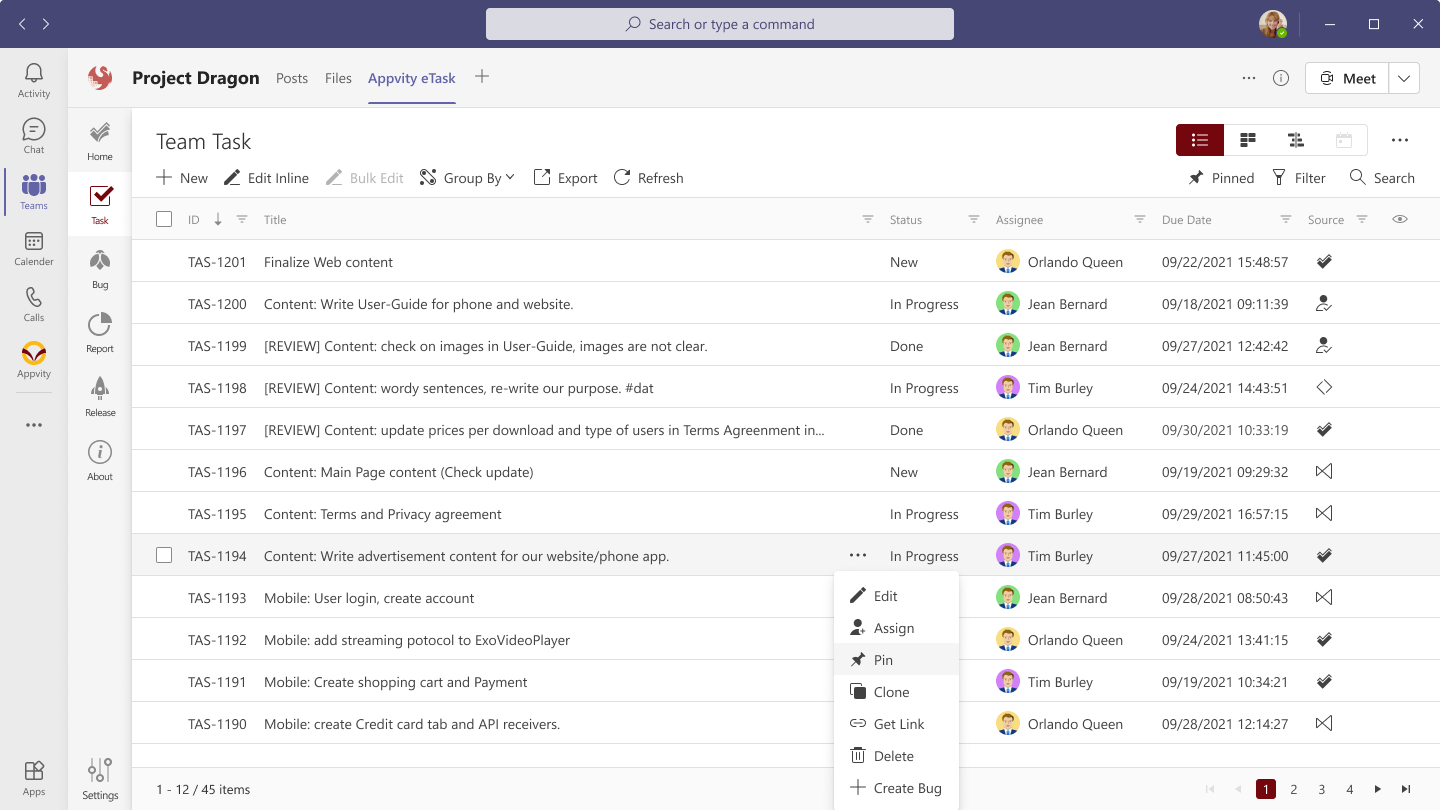
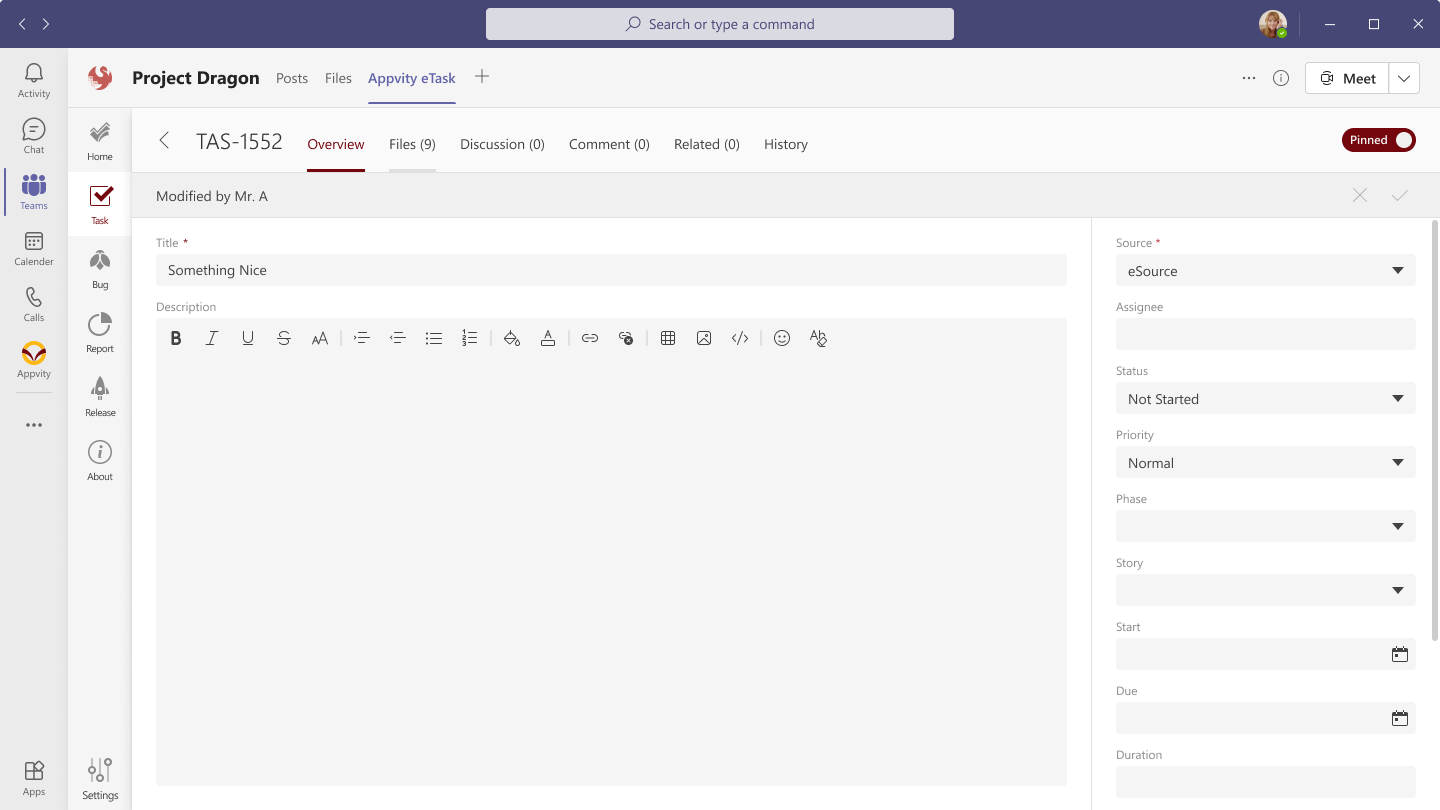
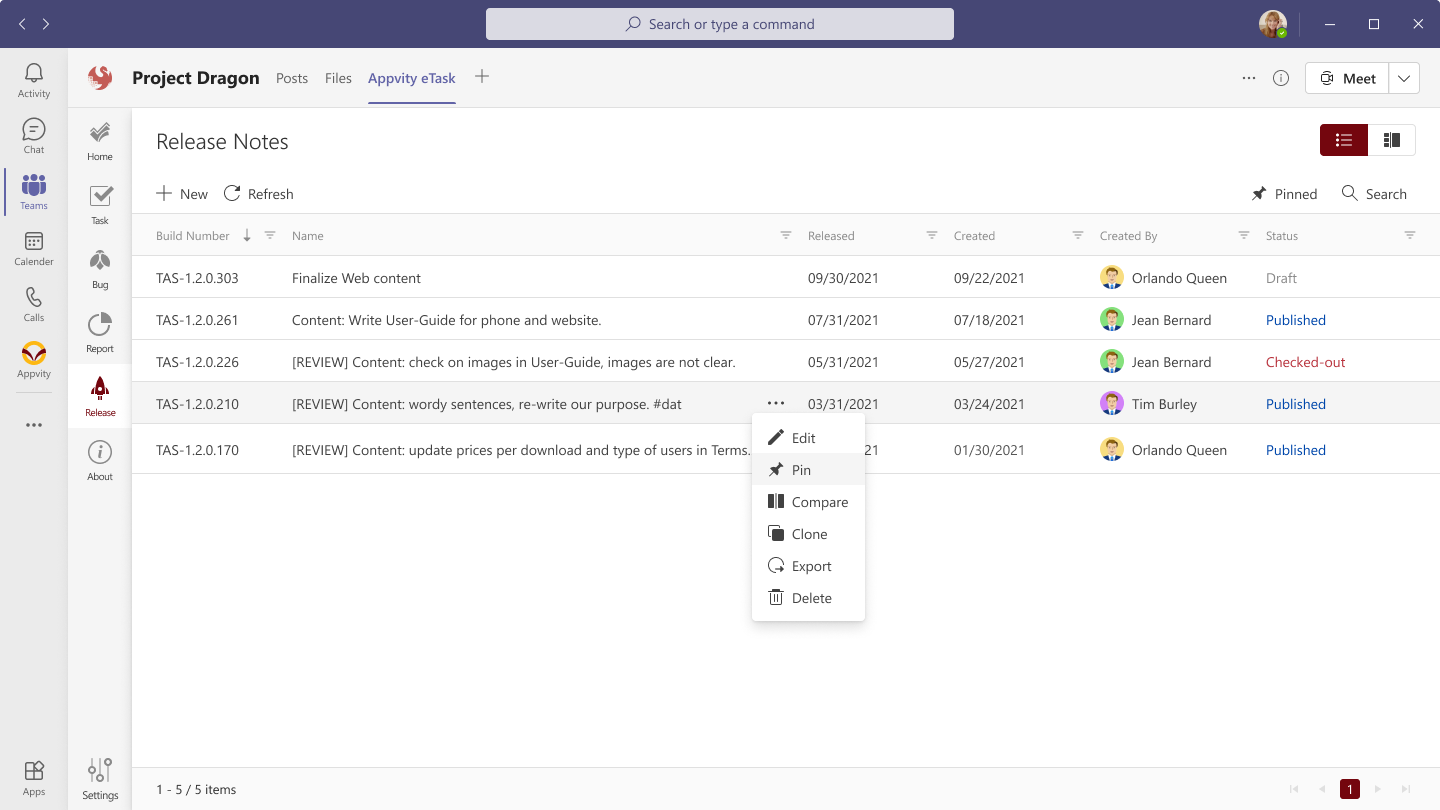
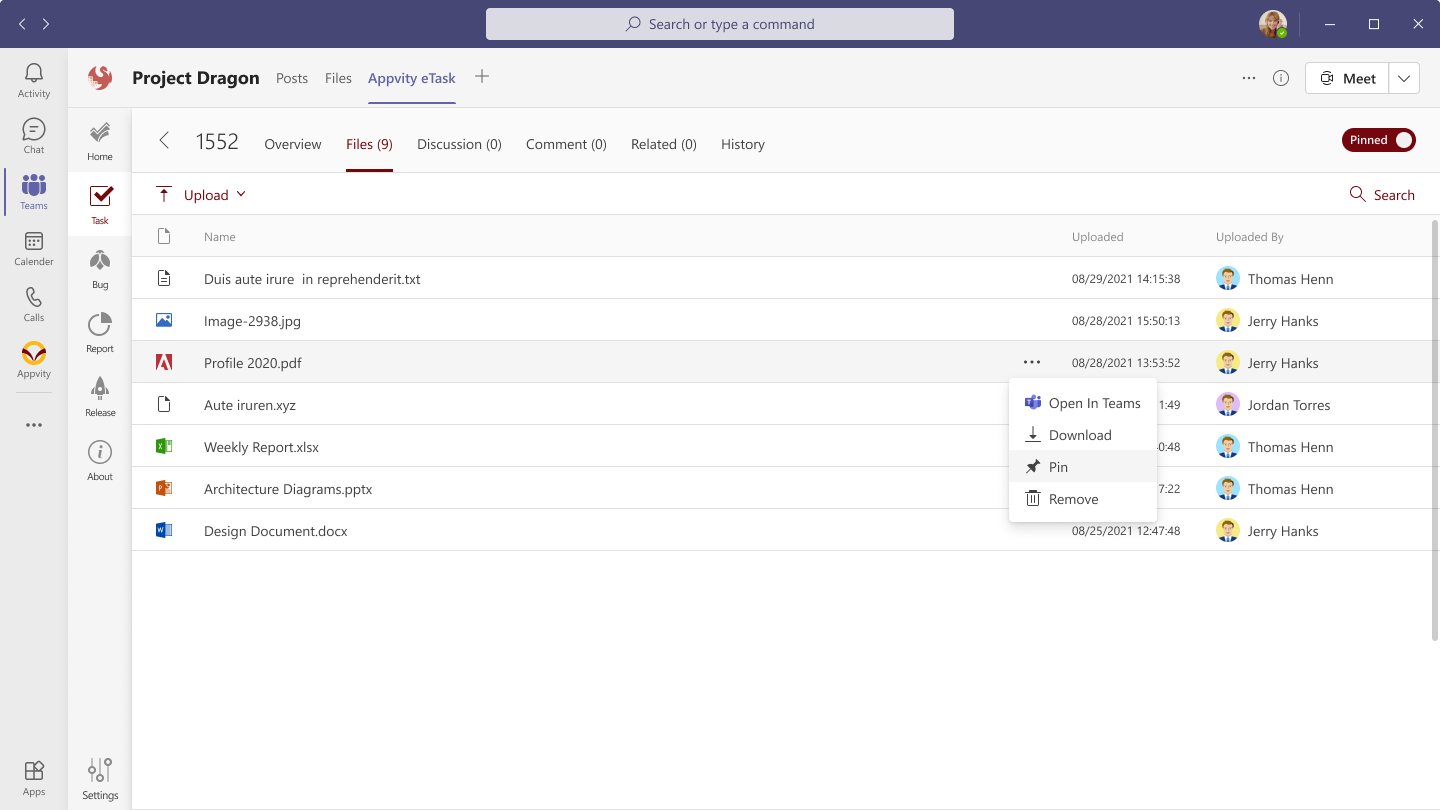
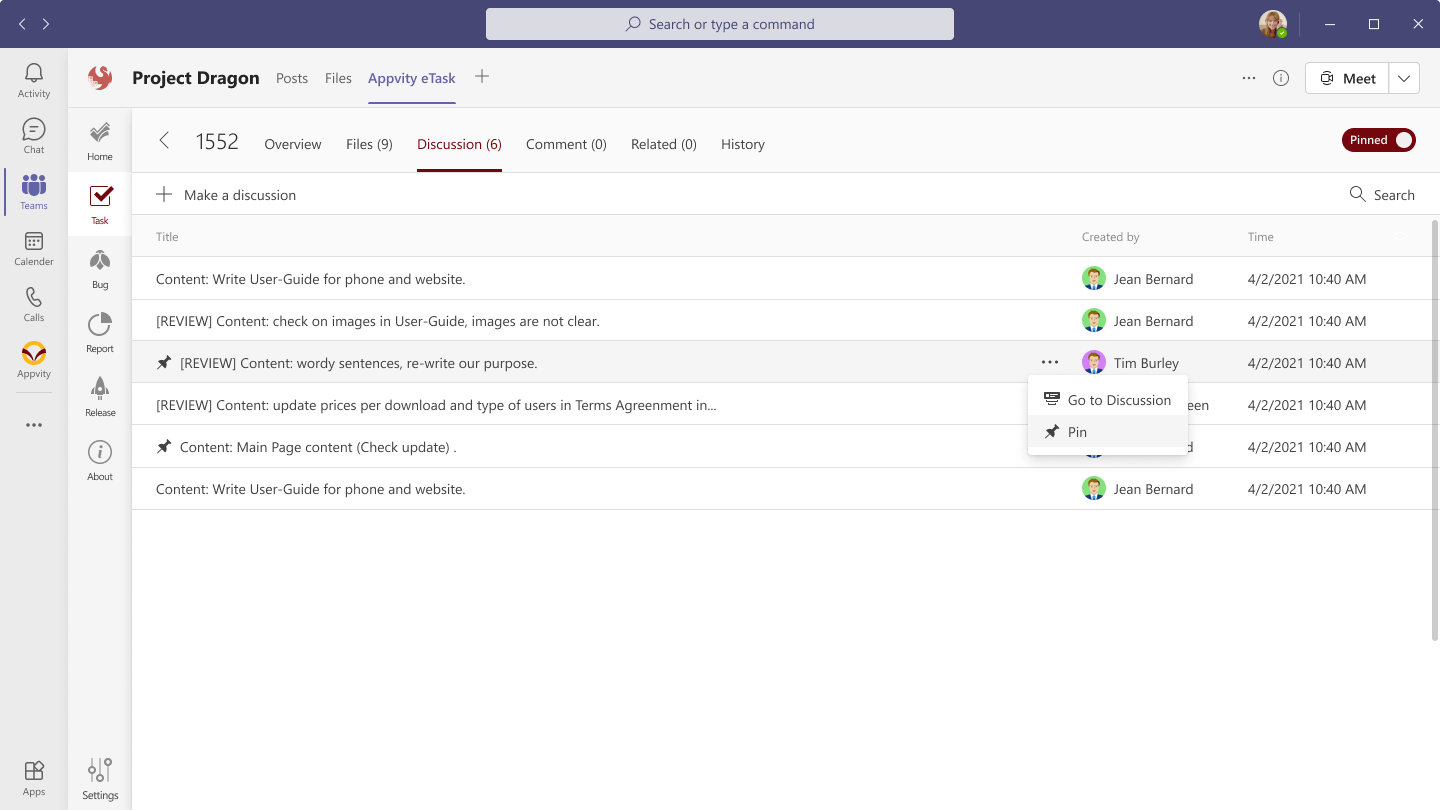
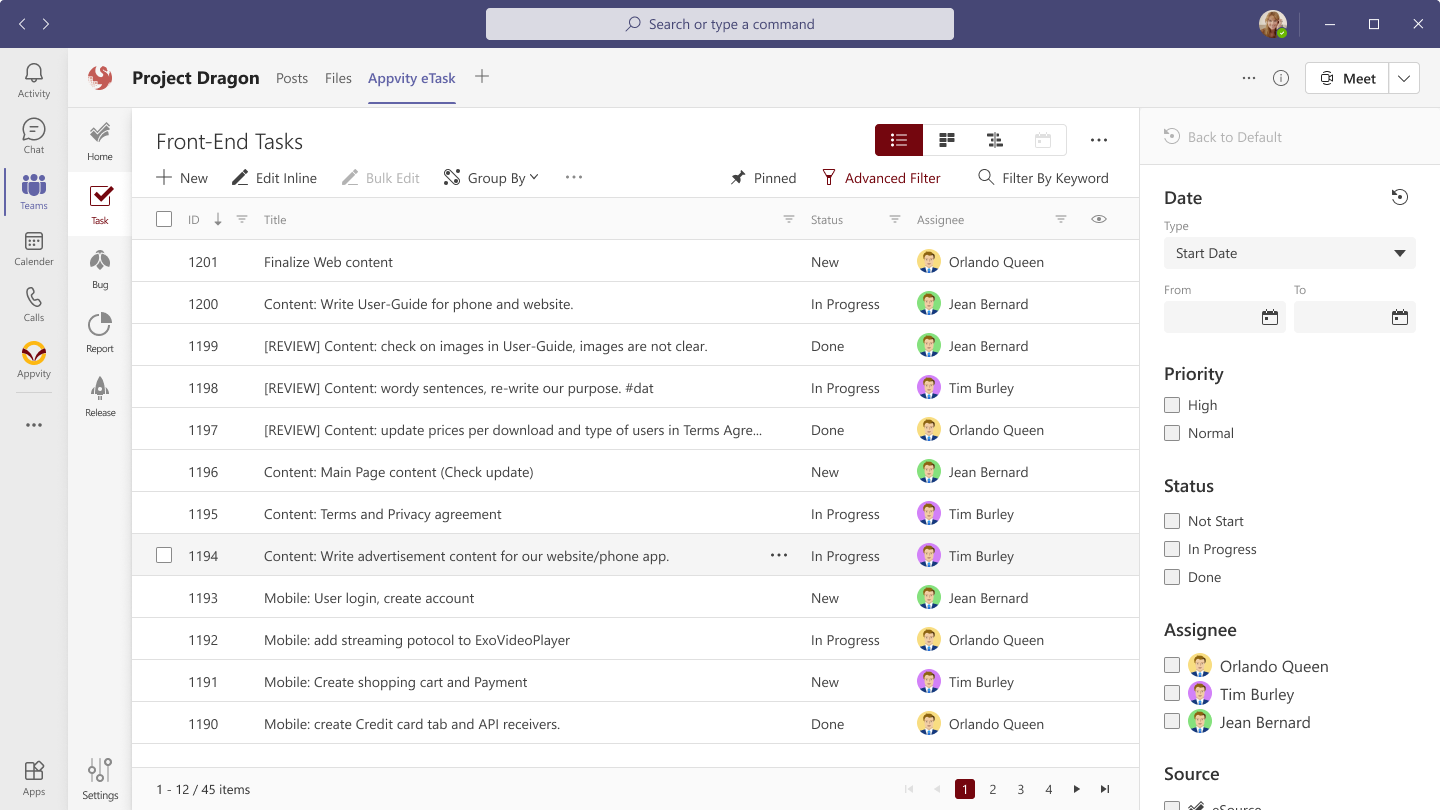
Allow to search text for Title and number for ID column. Support the maximum of 255 characters.
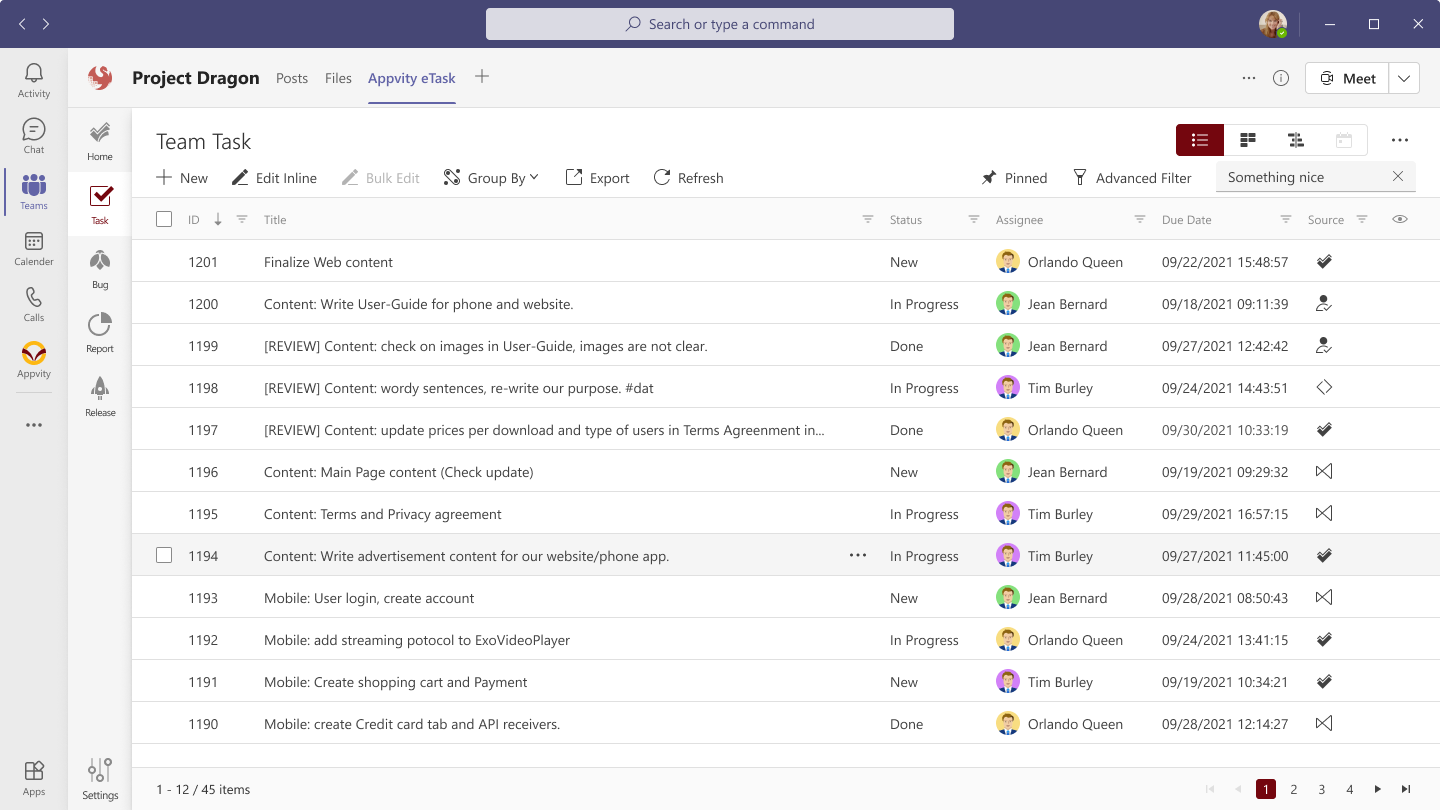
Comment