Online Docs
In Grid View - Team Task, tasks are appeared in form of list. The Team Task includes a useful set of quick features covering essentials from:
Sorting: Ordering by any field.
Editing: Plenty ways of editing such as Edit form, Edit Inline, and Bulk Edit.
Paging: Customizable number of tasks to be shown in one page.
Searching: Search by ID or Title.
Filtering: Filtering by project, status, or member.
Grouping.
And exporting to Excel.
To add a new task, click “Create Task”. Then access to eTask task form for details.
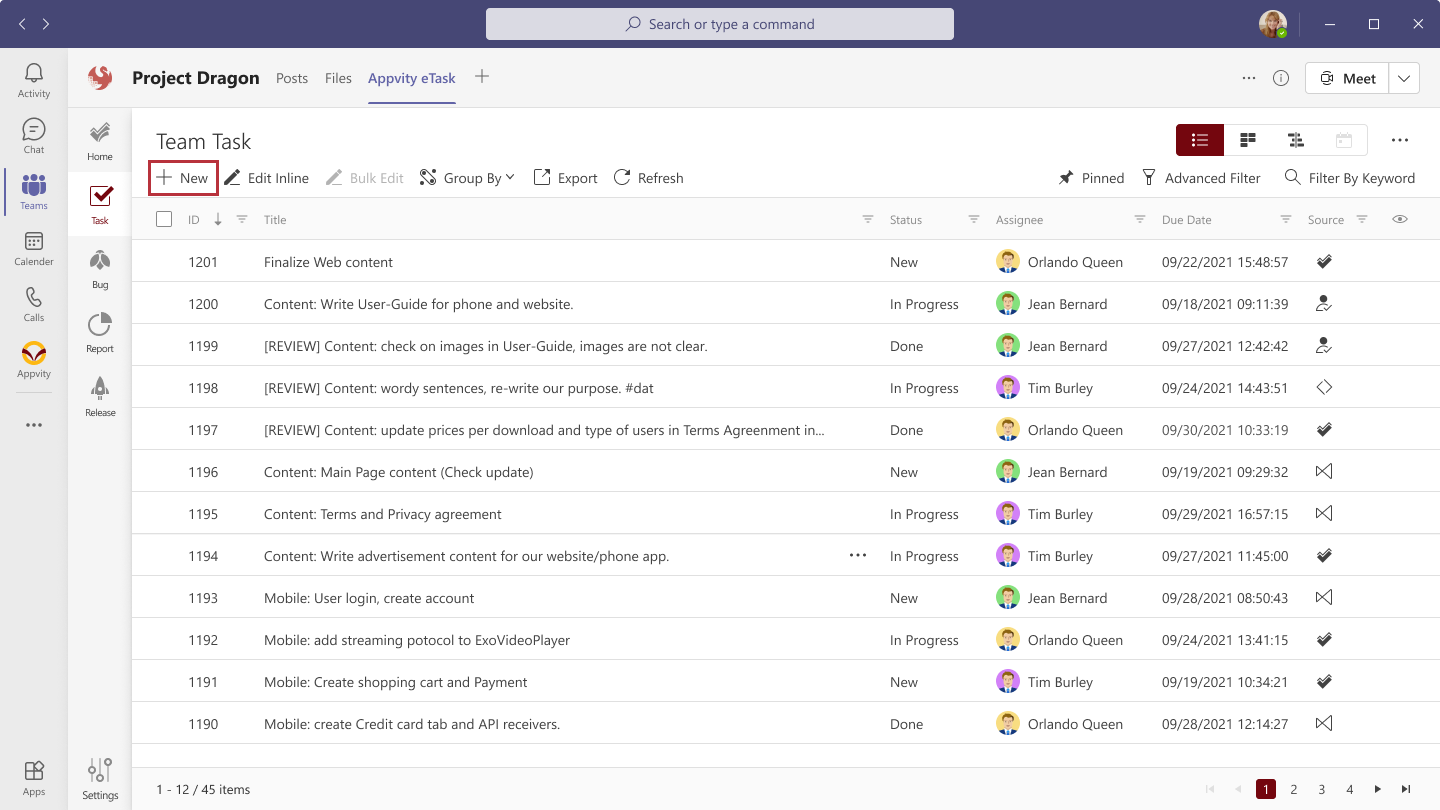
eTask provides a quick and easy way to edit tasks in an “Excel-like” mode.
In the Grid View, click on “Edit Inline” button on the tool bar. When the edit mode is activated, the other buttons on the tool bar, Group by, and Filter function will be disabled.
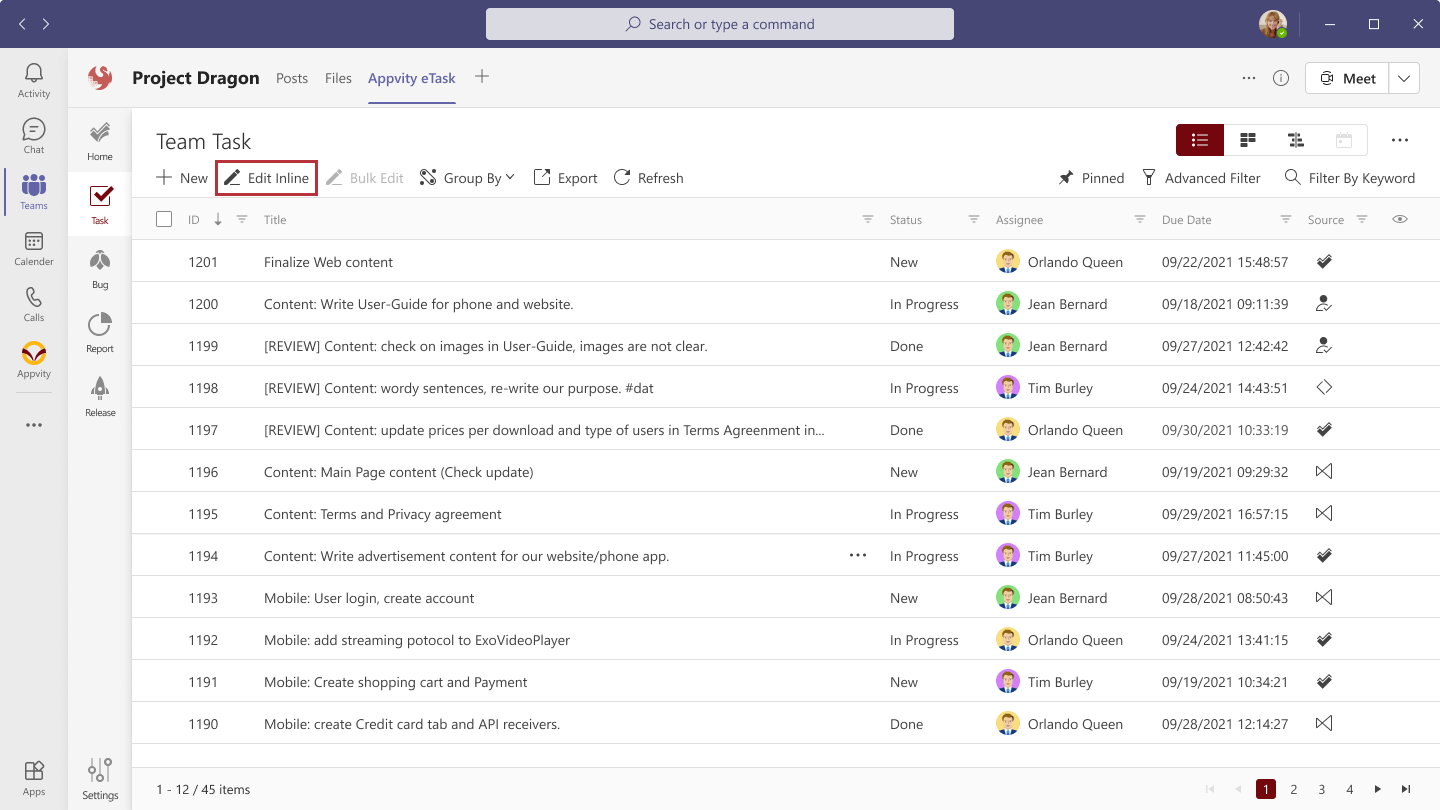
Click on the desired fields to edit.
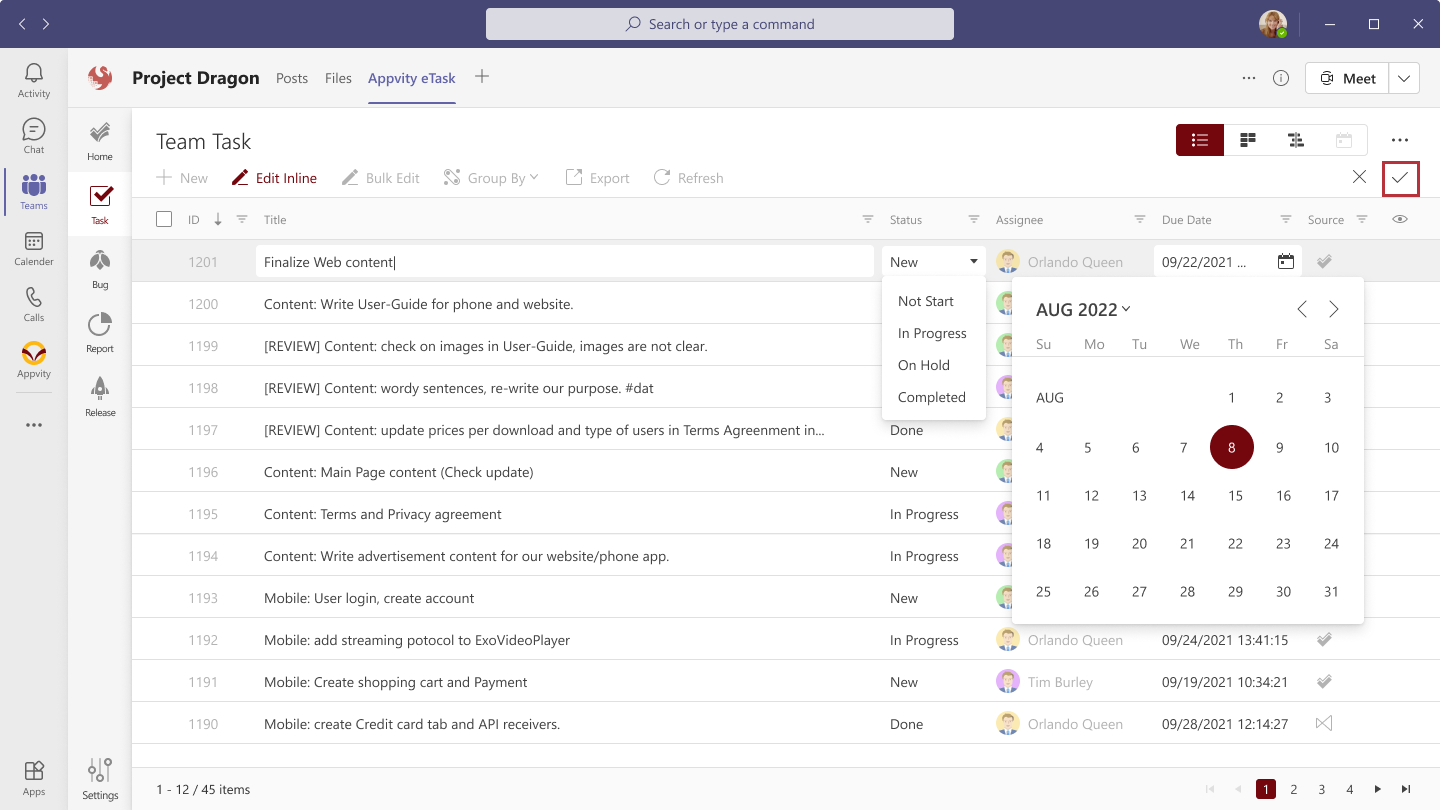
Allowing “Edit inline” with these fields:
Title.
Due Date.
Priority.
Status.
Start Date.
Some fields are not allowed to be edited:
ID.
Source.
Bucket.
Phase.
Estimation.
Modified.
Created By.
The changed fields will have the red triangle like this:
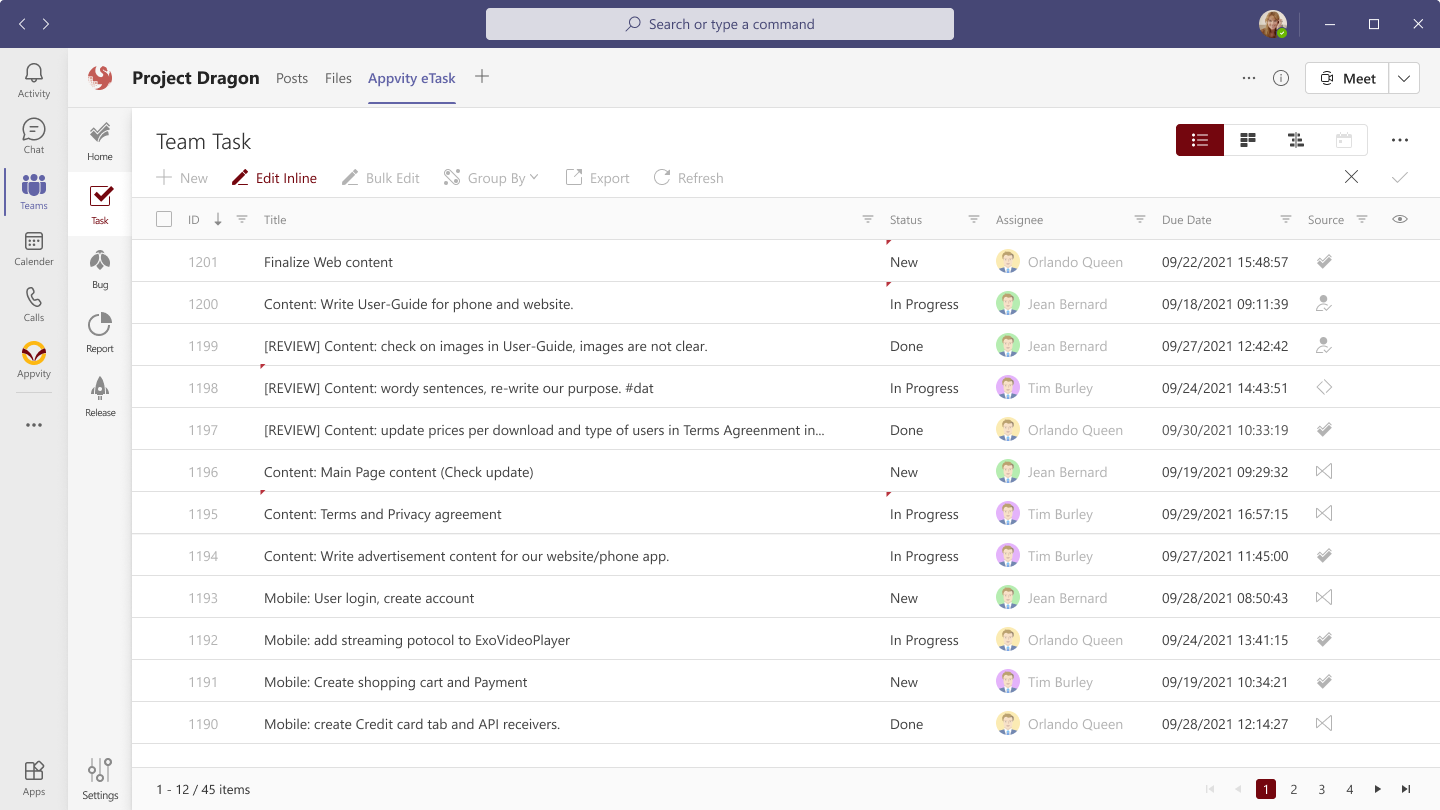
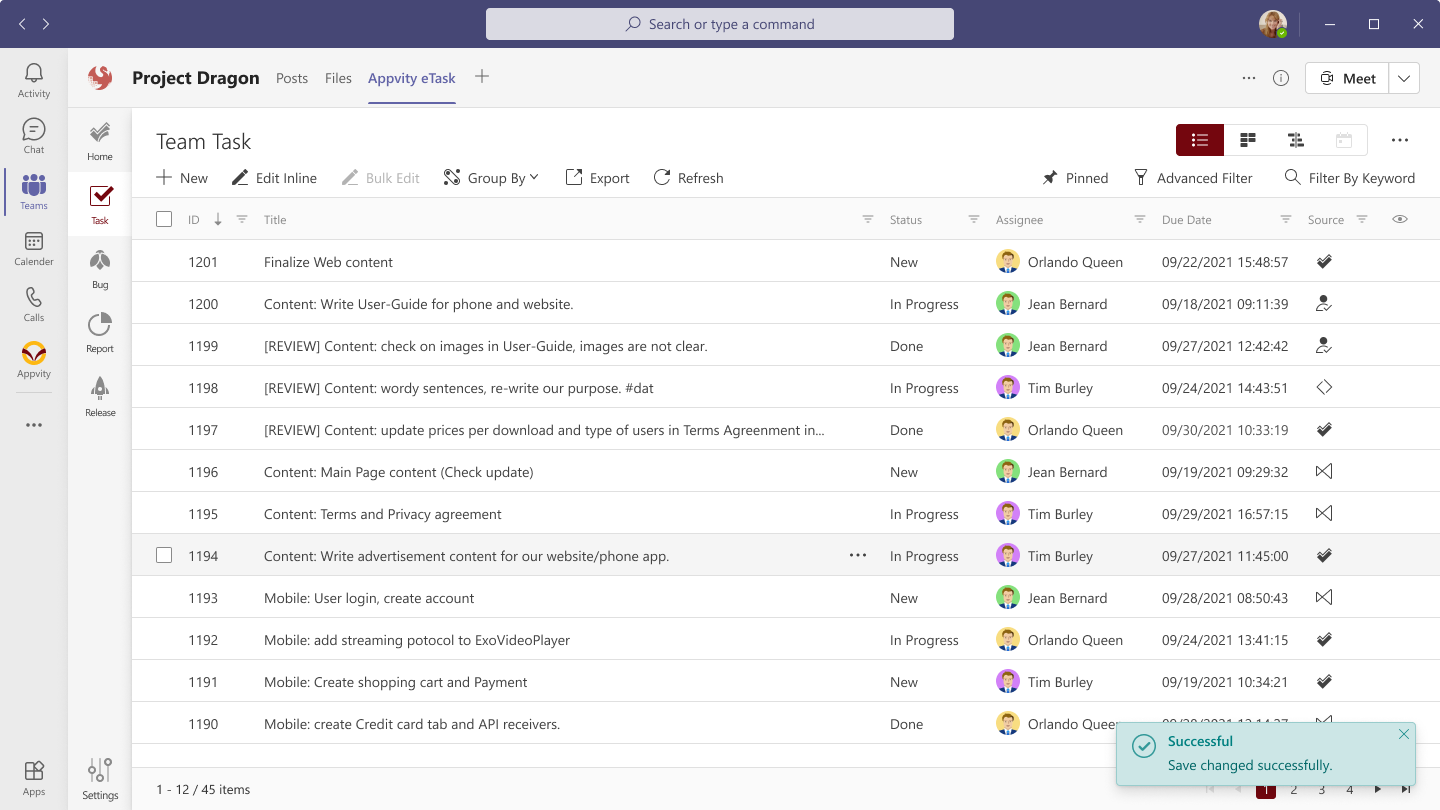
When there is any change in the Edit mode, “Save” button will be available. Click on “Save” at the top-right to save changes or click on “Cancel” to undo the changes.
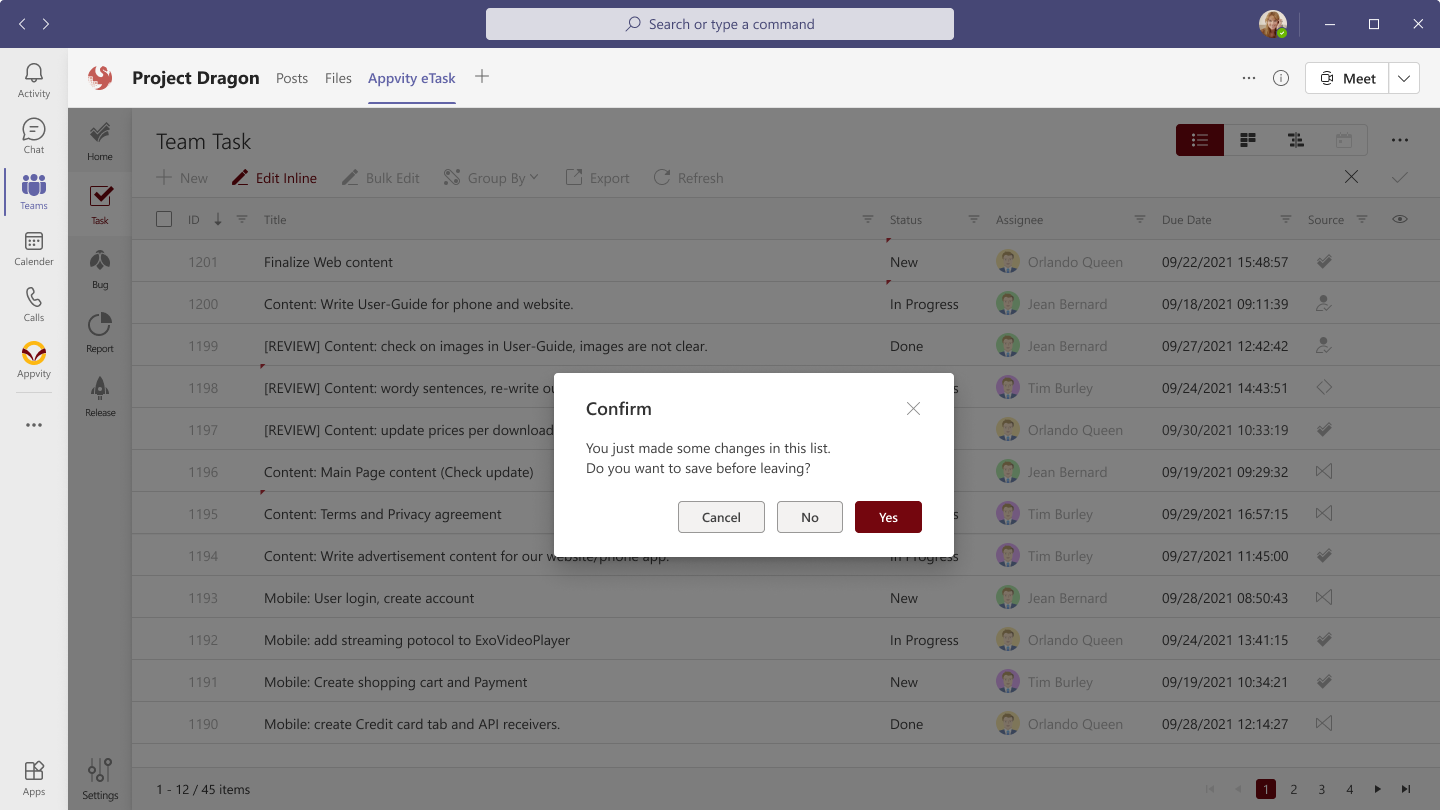
Cancel: Turn off the pop-up window.
Don’t Save: Do not save changes and go to the next page.
Save: Save and go to the next page.
In Task View, Bulk edit is a function which supports editing multiple tasks at once. Bulk edit allows user to edit the following fields:
Assigned To.
Status.
Priority.
Start Date.
Due Date.
By default, “Bulk Edit” button will be disabled. User can tick on any box of desired items to enable the “Bulk Edit” button.
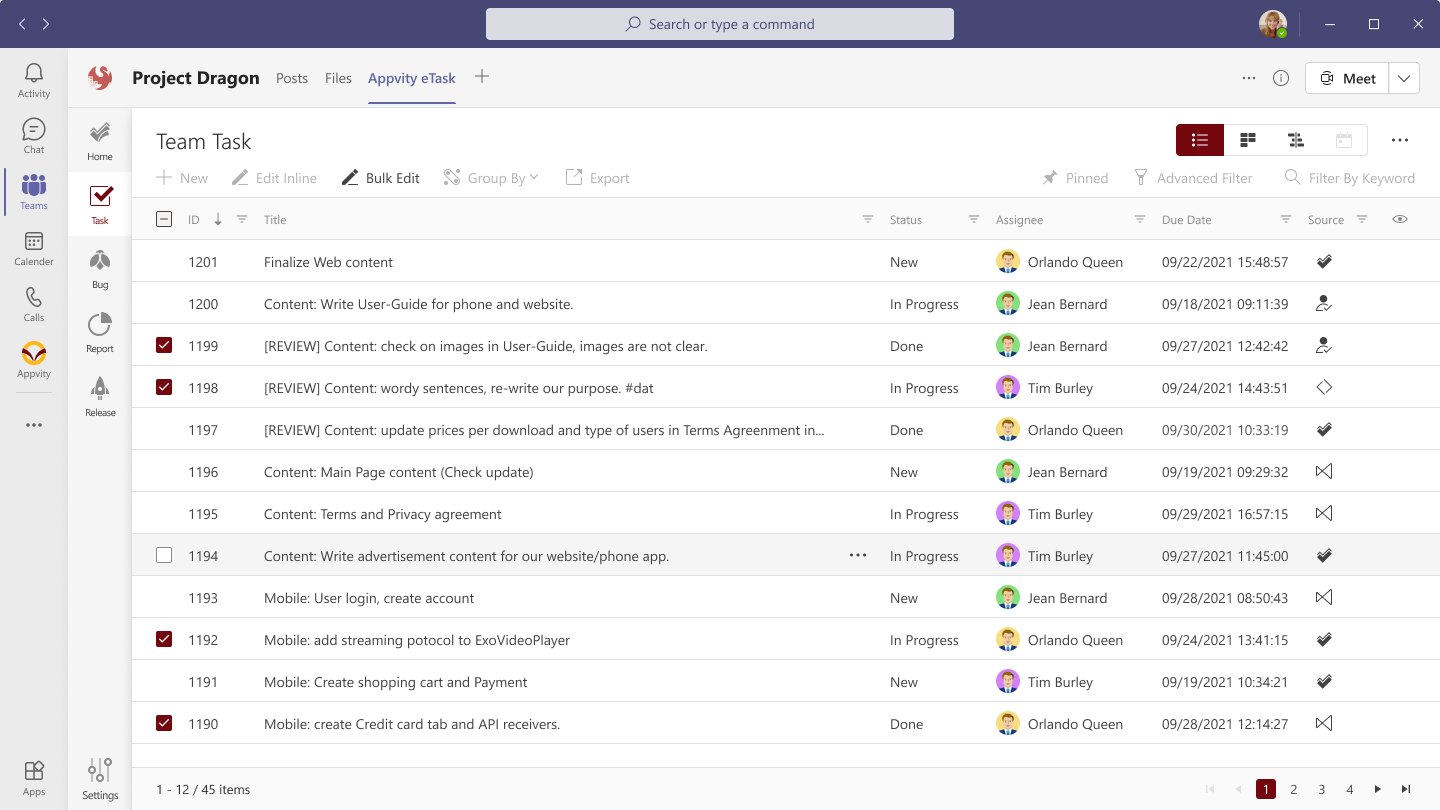
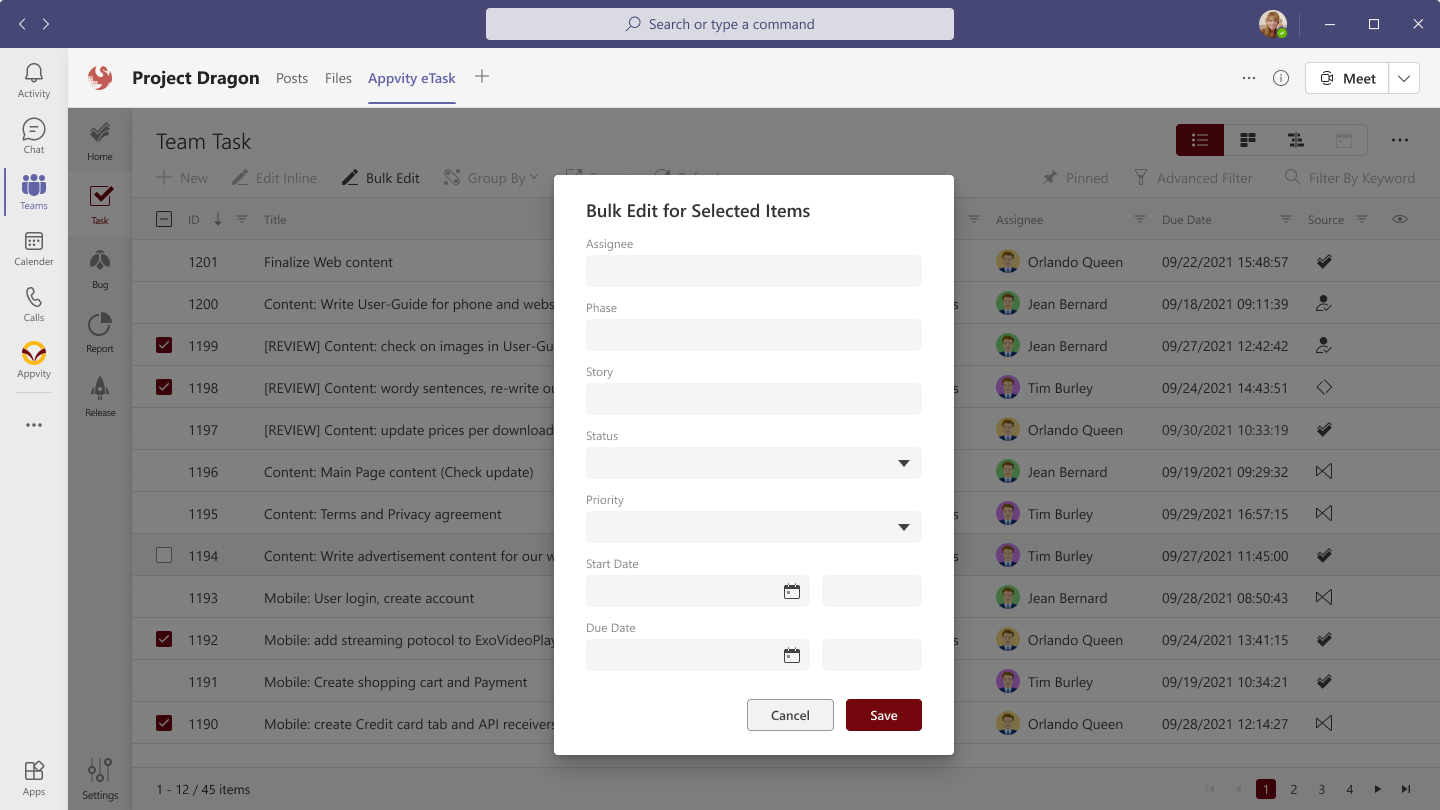
Click on “Bulk Edit” to open edit form. Input the values and click “Save Changes” to apply to all selected items. Click “Cancel” to return to grid.
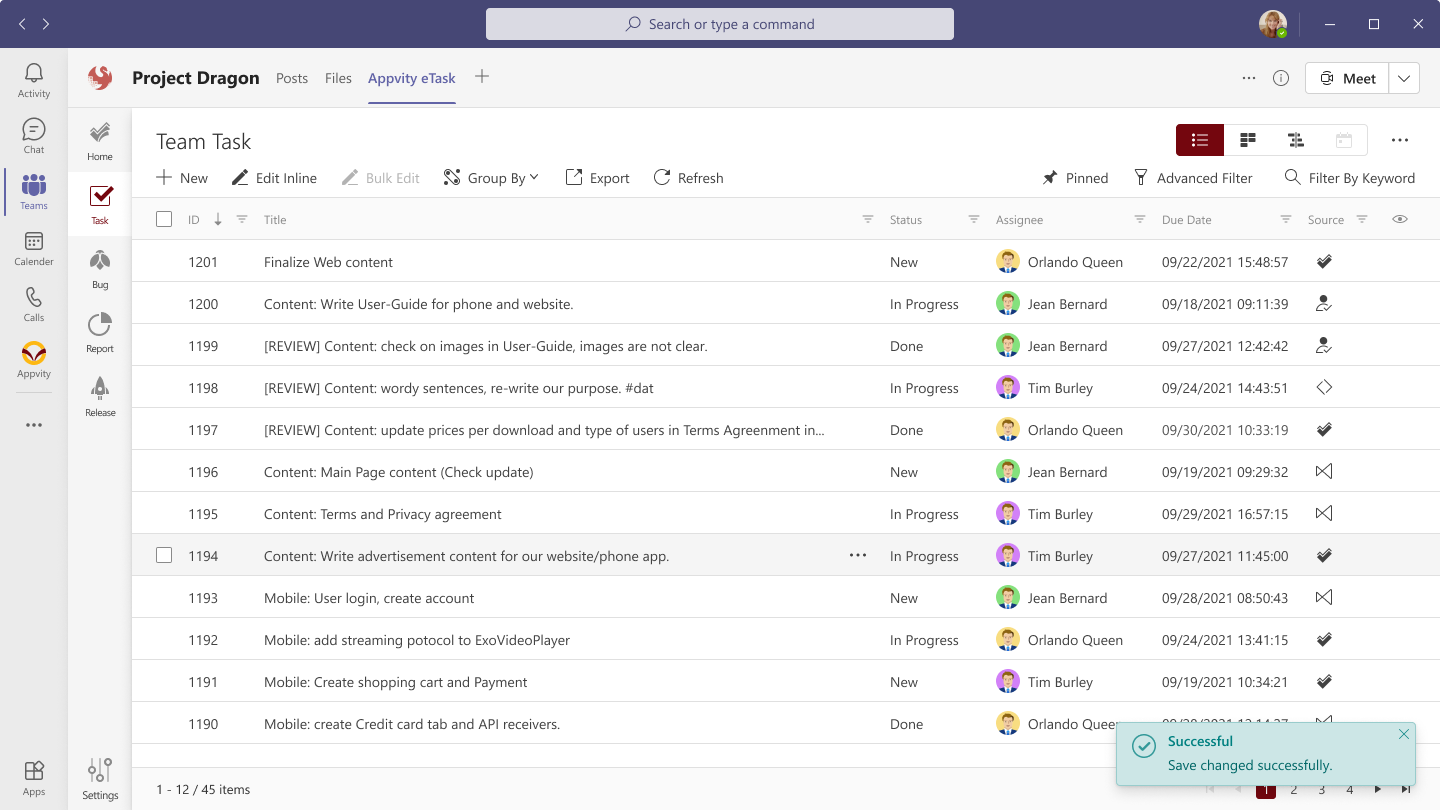
Click on “Export” will download an Excel file:
Exporting exactly what is showing on the grid and including all tasks of all the pages (if any).
If there is an order by, or filtered view, the data will be exported as same as the view.
Click on the “eye” icon to show a list of all the columns user can show/hide. It’s only possible to show more columns if there’s enough space in the eTask window. Any excess columns will be hidden.
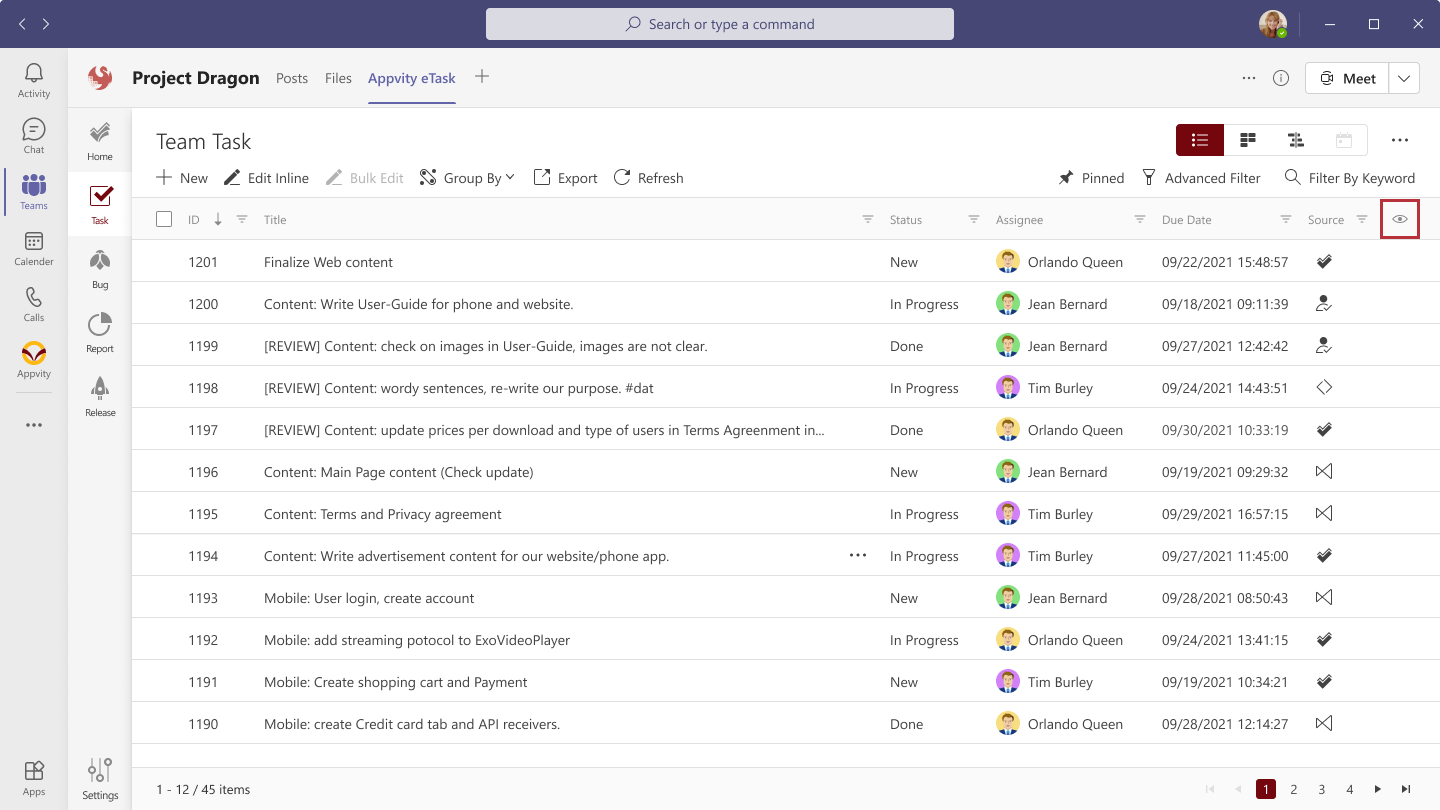
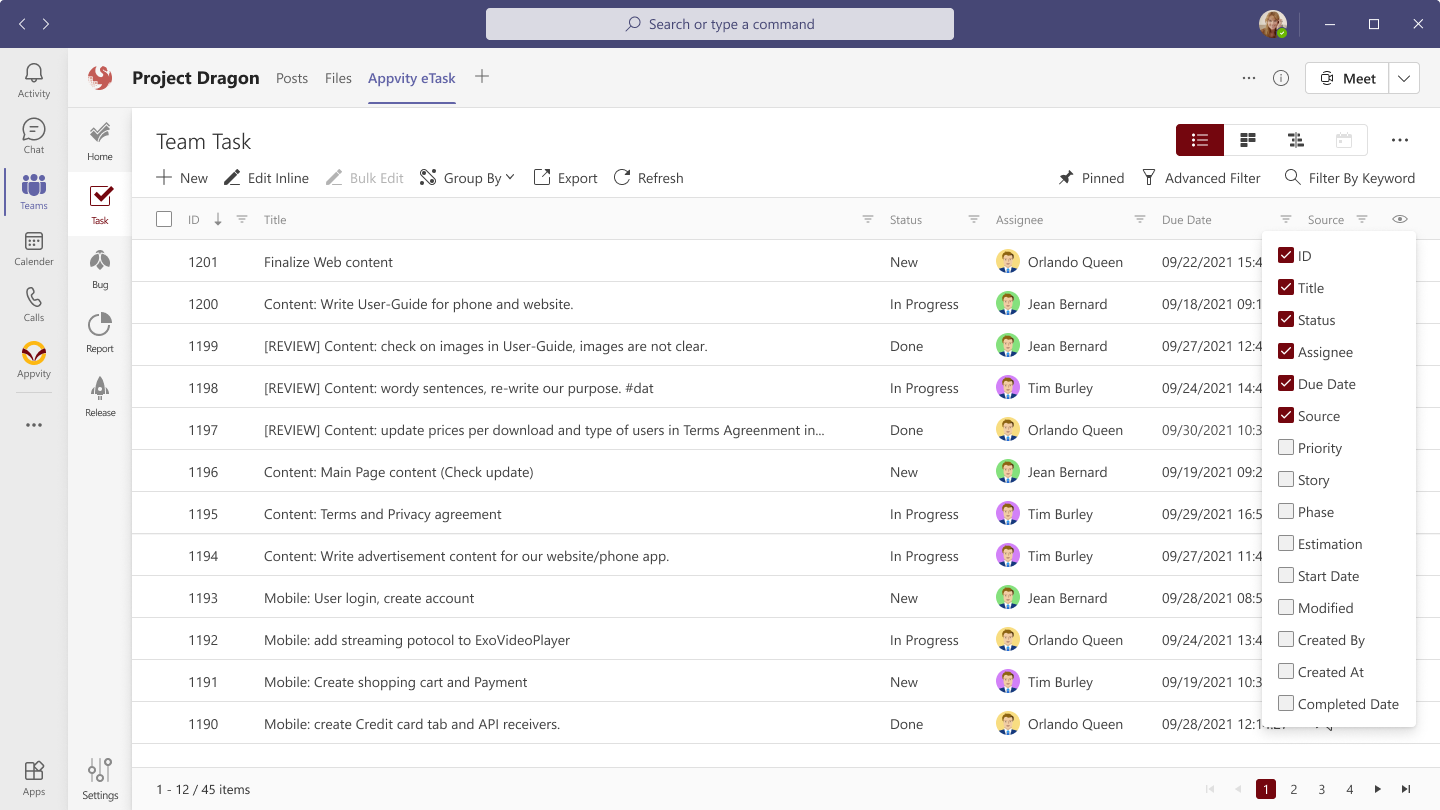
Click on “….” To show the Action menu which can:
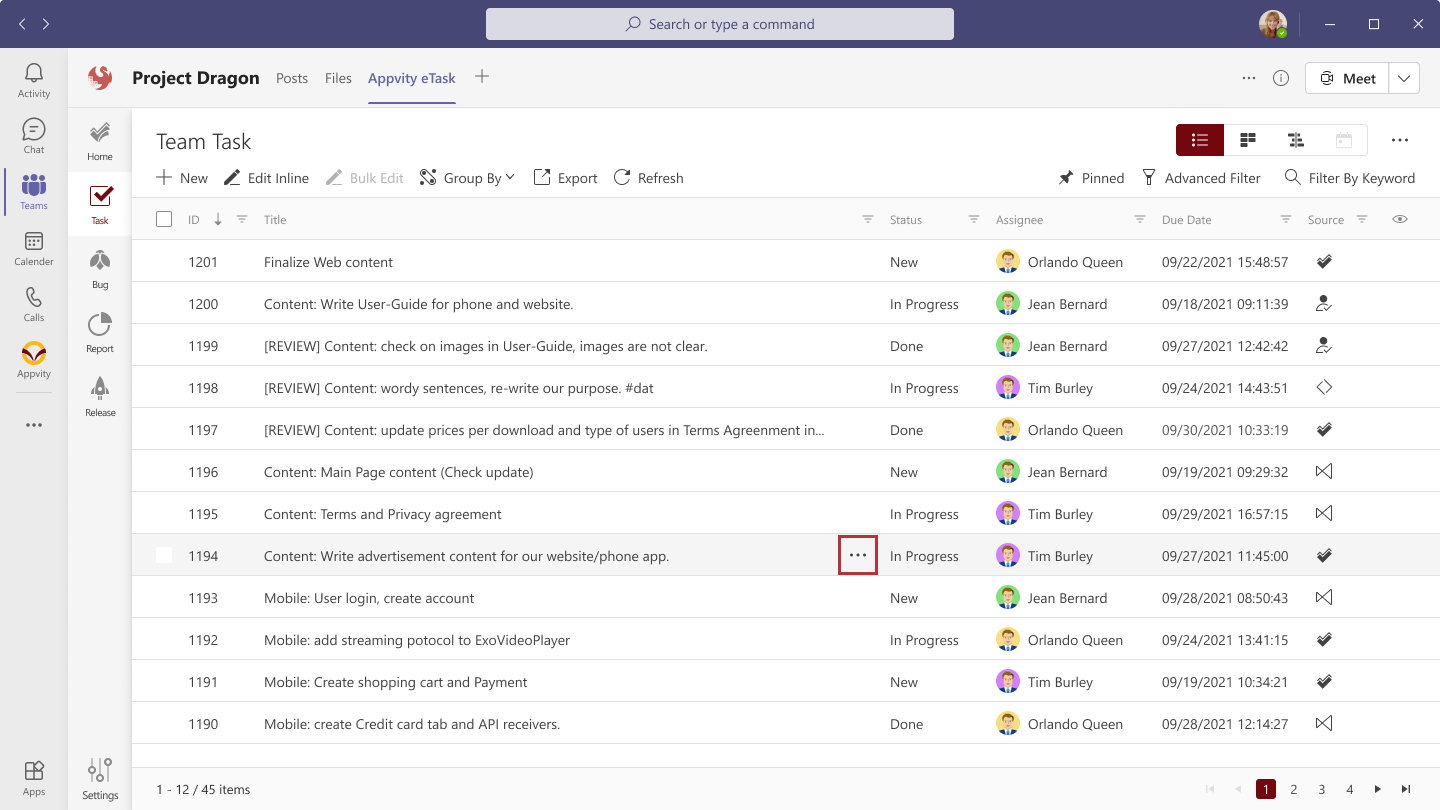
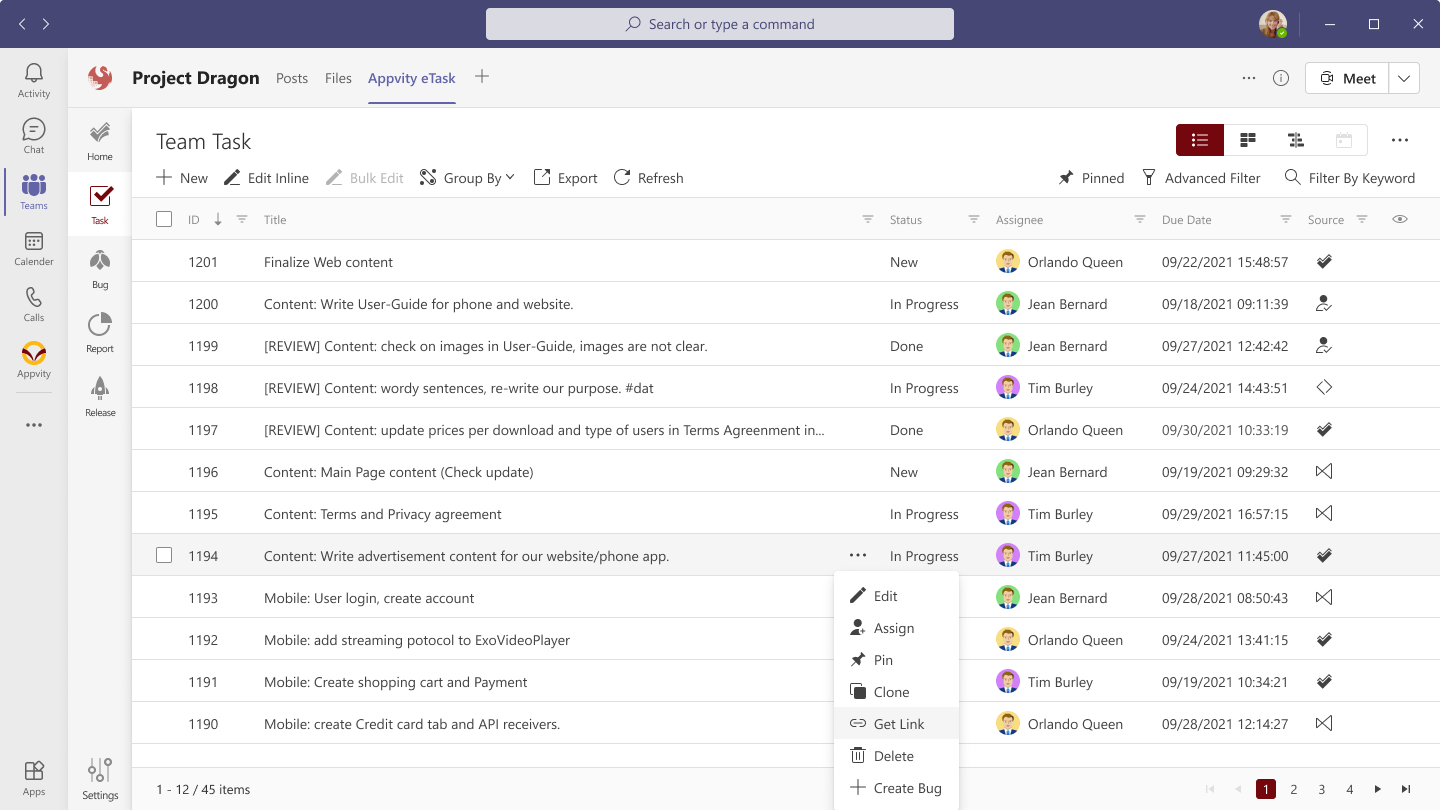
Hover on a username to display user pop-up card.
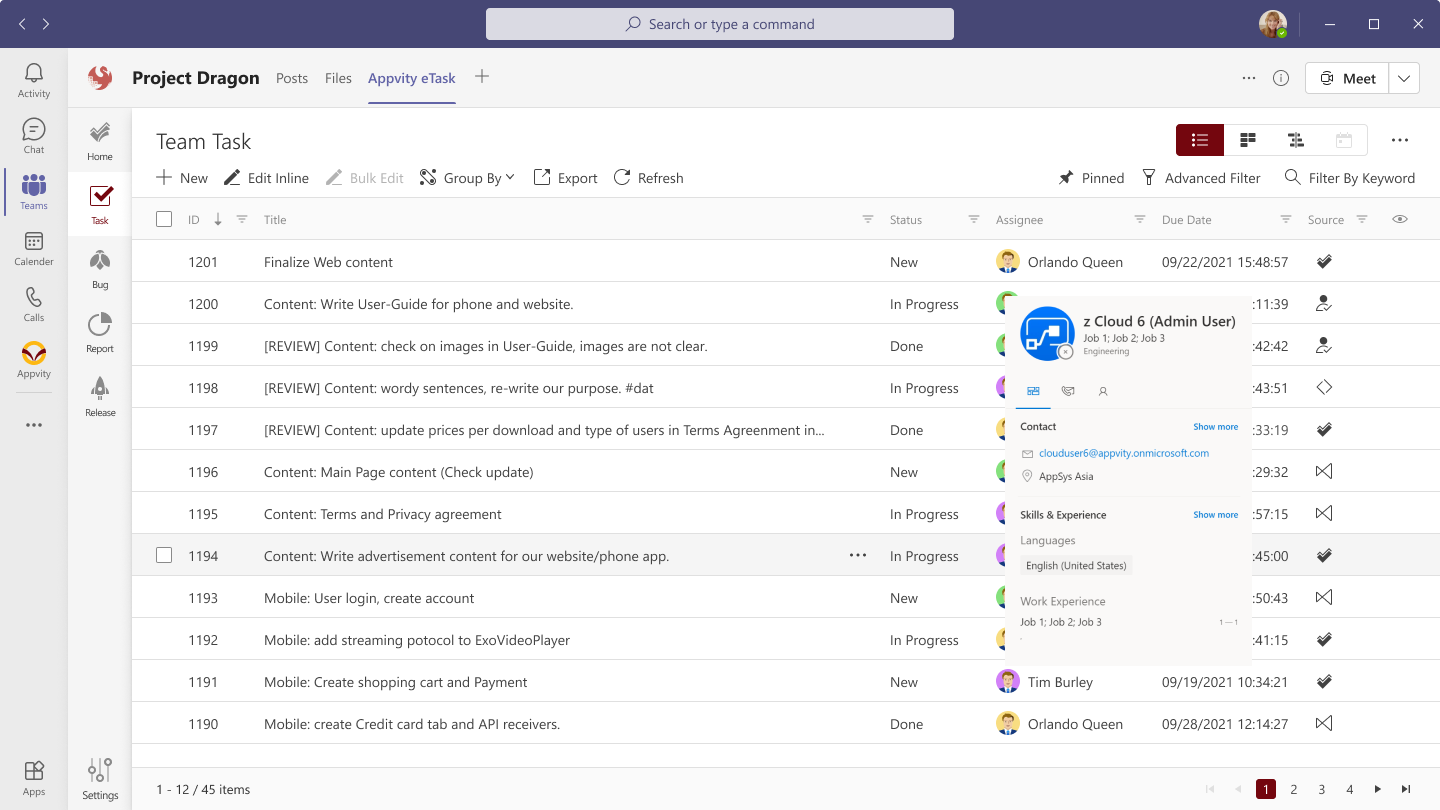
From the user pop-up card, we can:
Know the person’s information such as: Full name, avatar, job title, email, online status and source.
Chat with the person.
Send message to the person directly
Call the person.
Click on the column header to sort based on that column. If user clicks on the same column header, it will sort the column in the opposite order.
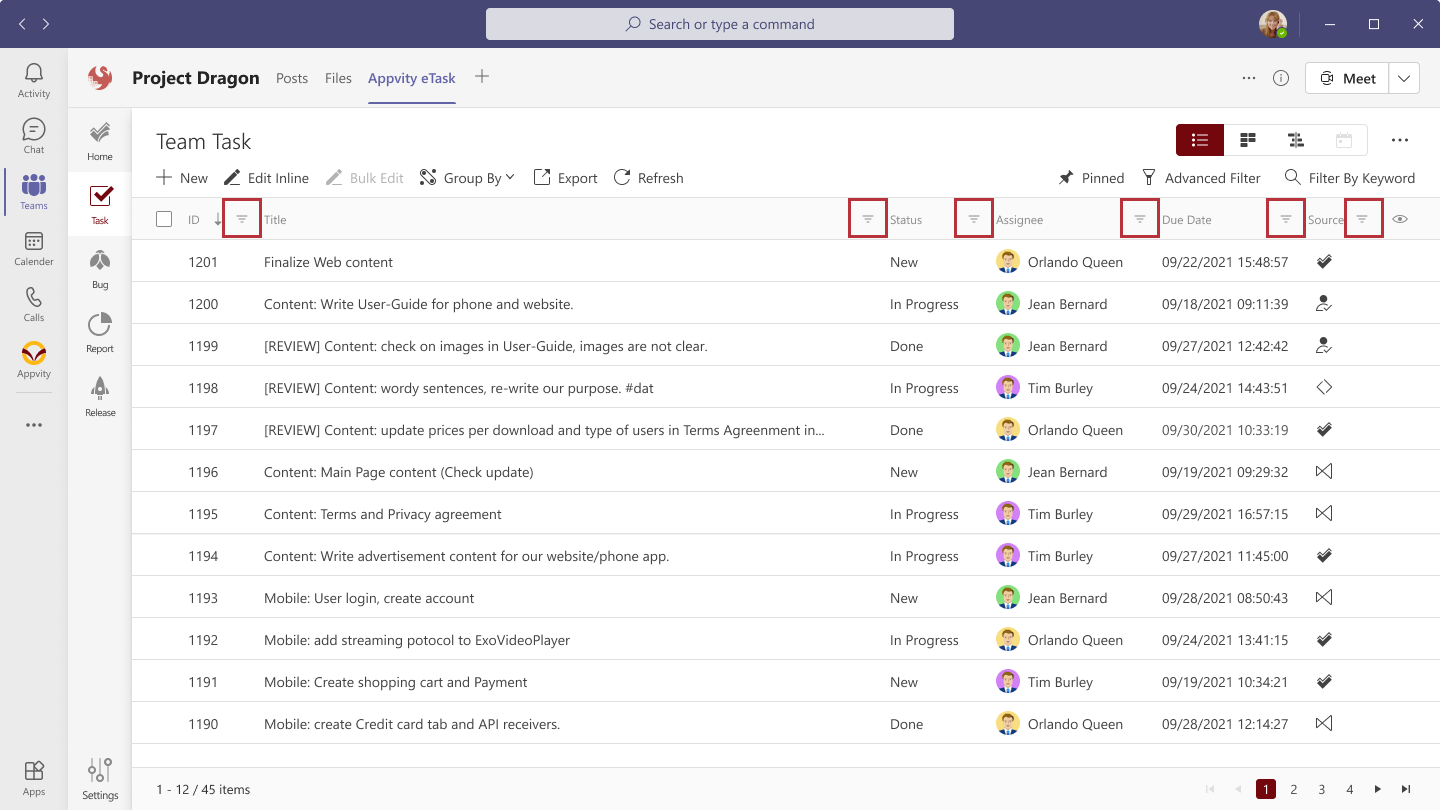
Click on the page number or the arrows at the bottom right of the tab to navigate through the pages.
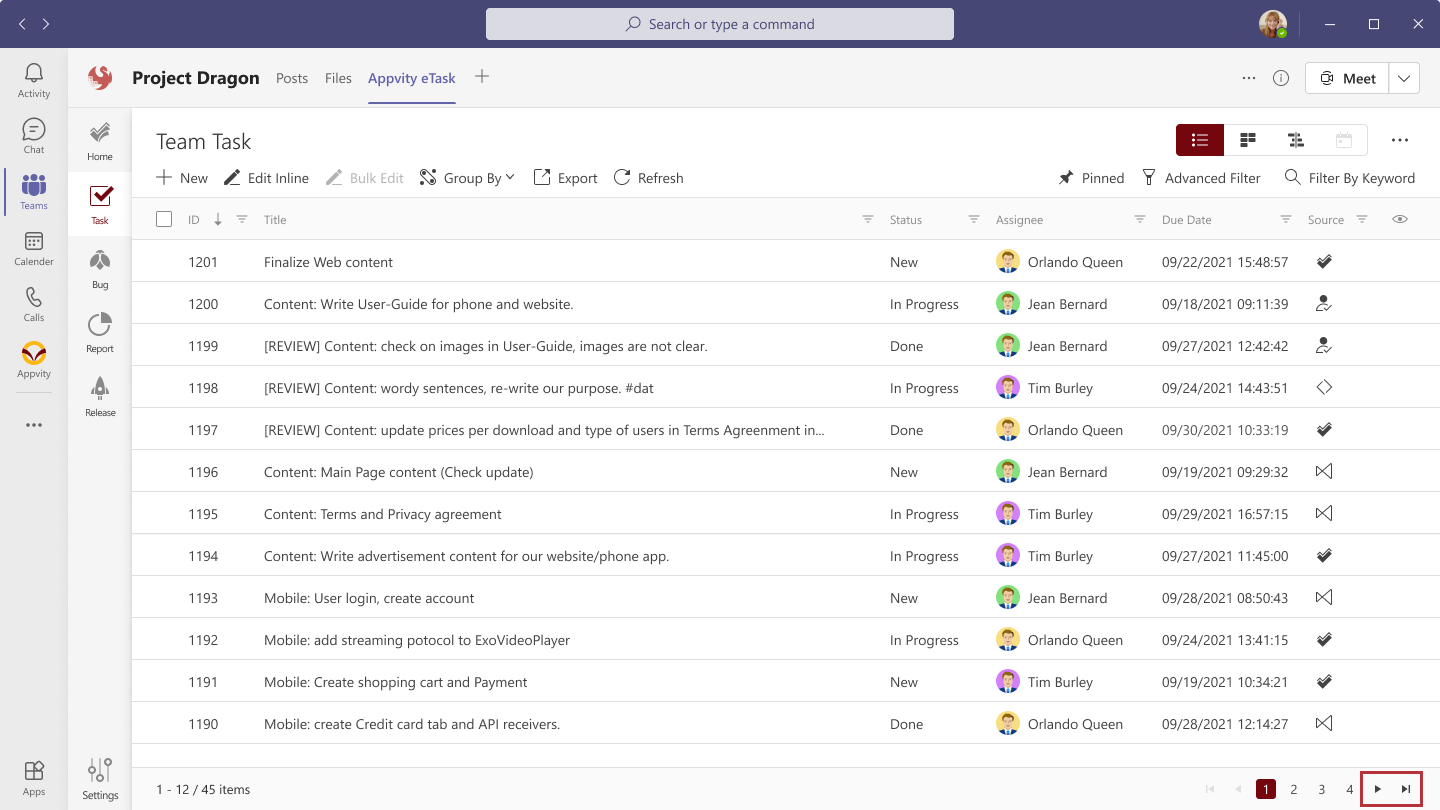
User can click refresh to get the newest update of the view.
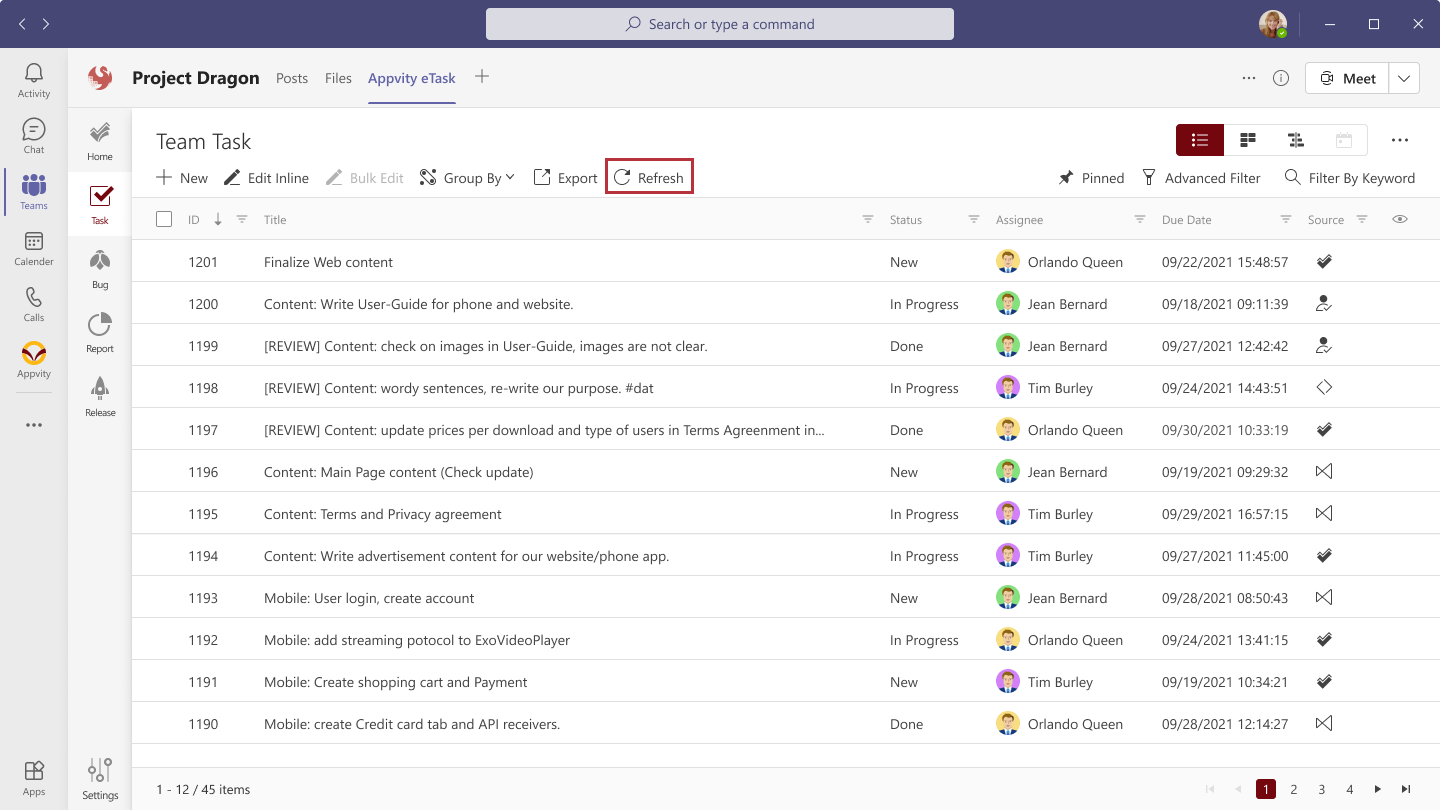
Access to private view for details.
Note: only support configuration for private view.
Comment